How To PDF page numbers don't match
Easy-to-use PDF software





online solutions help you to manage your record administration along with raise the efficiency of the workflows. Stick to the fast guide to do add Page Numbers to PDF, steer clear of blunders along with furnish it in a timely manner:
How to complete any add Page Numbers to PDF online:
- on the site with all the document, click on Begin immediately along with complete for the editor.
- Use your indications to submit established track record areas.
- add your own info and speak to data.
- Make sure that you enter correct details and numbers throughout suitable areas.
- Very carefully confirm the content of the form as well as grammar along with punctuational.
- Navigate to Support area when you have questions or perhaps handle our assistance team.
- Place an electronic digital unique in your add Page Numbers to PDF by using Sign Device.
- after the form is fully gone, media Completed.
- Deliver the particular prepared document by way of electronic mail or facsimile, art print it out or perhaps reduce the gadget.
PDF editor permits you to help make changes to your add Page Numbers to PDF from the internet connected gadget, personalize it based on your requirements, indicator this in electronic format and also disperse differently.
Video instructions - PDF Page Numbers Don't Match
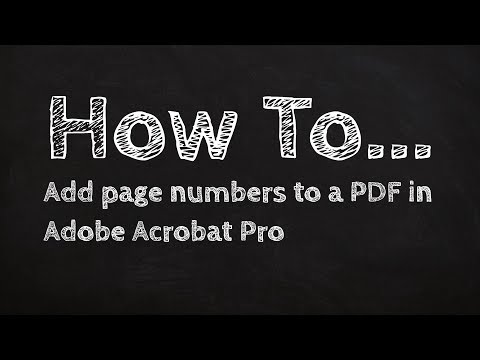
Instructions and Help about PDF page numbers don't match
In this tutorial we're going to be paginating a PDF in Adobe Acrobat Pro first let's get familiar with the layout right now we're looking at the full page view and if we click the page thumbnails tab we can see all of the pages in the document we can see here that we have a table of contents and that page one is going to be starting out right here all right so let's get started we need to click on the tools tab we're going to go down under the page tab see that click pages and header and footer that's how we're going to insert the page numbers we're going to say add header and footer and for this document I want the page number to show up in the right header we're just gonna click there and say insert page number that will notice that we can choose from many different fonts so any font on your computer you can change the font size style and color we're just gonna leave it black we're gonna change the right margin to 0.5 so now we're page number will be a half an inch from the top and from the side now we want the page range to start on page five go ahead and say okay and now if we will see that the page number has disappeared from page one and we're gonna move up to page five and we see that page five starts out with one go ahead and say okay give it a moment and our page numbers are now showing up on the pages now it is possible to paginate your pages so the numbers switch sides depending on odd or even pages if you're printing front to back this document is...
PDF Page Numbers Don't Match: What You Should Know
To have your PDF display in the Adobe PDF viewer on a Mac, you have to follow the steps below: 1. Go to the Acrobat PDF program, open the Acrobat Reader. 2. Go to File > Options, and select “Use logical page numbers” 3. Set the page numbers to the first pages so your PDF works. 4. Choose Page Preview on the main window, and you should then be in the Acrobat Reader setting the first page numbers. For more information, see: Using PDF Numbering with Preview — Adobe Support Forum I know that Acrobat's book number is only visible in the preview page. When opening a new PDF, does it still show the book number? Yes. The book number will be visible in PDFs created using the Preview application. When opening a new Acrobat PDF, that file will be saved with an offset that is different from the one that it will display in the preview. Please note that using the wrong page in the Preview app may result in some pages that appear to be book page numbers, but will display in the correct PDF file format. If you are converting from a PDF format that does not display the book number on your PDF files, then please click on the Preview tab, and set the offset to the correct number. For example, if PDF 9 is the correct offset for the preview, set it to 8.5 on a file. (The same settings would work for a PDF file created using the Acrobat Reader in Preview). If your PDF file is not converting accurately, and you notice that a book's page number is not working properly after the PDF file has been opened: The book number will not be displayed in your PDF files. You could make adjustments to the Preview settings to give your new PDF files a correct offset. Please follow these instructions to make adjustments (or download the free Adobe PDF conversion program) to avoid this common issue: 1. Go to the Acrobat PDF program, open the Acrobat Reader. 2. Go to File > Preview. 3. Choose PDF (or Open) > Preferences and set the Preview offset as the correct one (see the above explanation in the second paragraph for more information on how to set the offset). 4. In Acrobat Reader 1.0 through 1.6, if you made any adjustments on your PDFs, this can cause the preview to display the PDF as if it were a normal-sized file.